How to Cancel Zoom Subscription [Tips & Tricks]
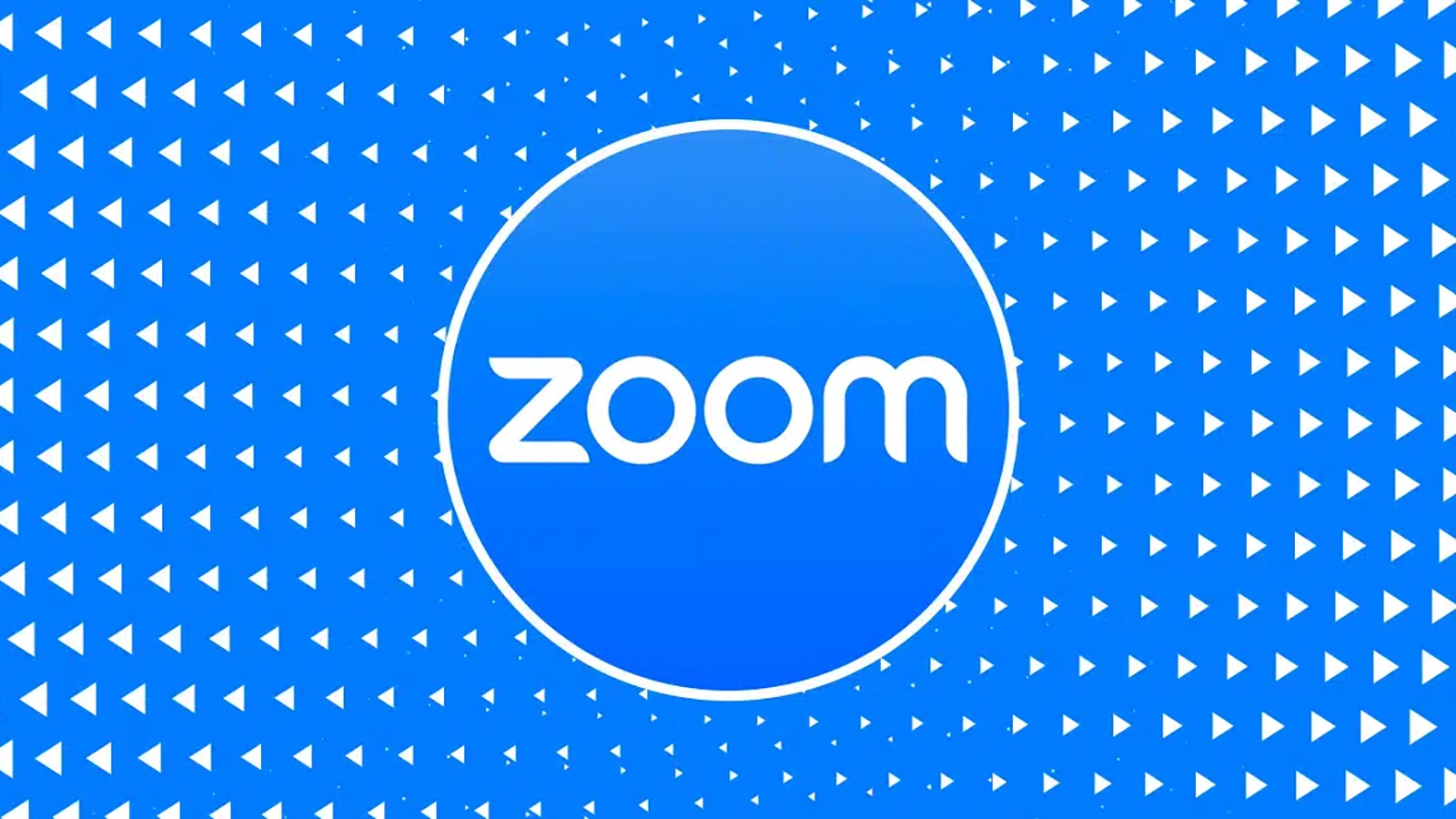
The Covid-19 pandemic changed how most adults worldwide think of work. To coin a famous phrase used by many business leaders even before the pandemic changed where we do our work, work is not a place you go; it’s a thing you do. And for those not working on the front lines, our work days changed significantly. More and more workers went remote with their work, setting up home offices and investing in desks, chairs, and even extra monitors. 30% of organizations across the globe began using web conferencing apps and solutions for the first time due to COVID-19, no longer heading to the airport to meet with a client, or booking conference rooms for team meetings. Work was simply different.
Many workers, especially those who needed to host video conference calls for lots of people, signed up for video conferencing subscriptions such as Zoom, RingCentral, and Avaya. But now that the world has re-normalized, more people are back in the office, and fewer global conference calls are taking place. In other cases, the free subscriptions, such as the one offered by Zoom that allows you to meet for up to 40 minutes with 100 attendees, are more than adequate. If you are losing money on Zoom every month, you likely want to know how to cancel Zoom.
How Do I Cancel My Zoom Subscription?
Though video conferencing services like Zoom were used well before the pandemic, however, as companies started to redirect their employees back home to work, there was over a 100% increase in the use of web conferencing apps. These apps helped to improve communication, build and maintain relationships, save time, increase productivity, and more. And apps like Zoom make it easy to sign up, offering various subscription levels based on your needs.
The Zoom membership plans range in price from free for the most basic option to $250 per year per user for the Business Plus plan. See below.
| Basic | Pro | Business | Business Plus |
|---|---|---|---|
| Free | $149.90/year/user | $199.90/year/user | $250.00/year/user |
| – Meetings up to 40 Minutes – 100 Attendees – Whiteboard(s) – Team Chat – Mail & Calendar | – Meetings up to 30 Hours – 100 Attendees – Whiteboard(s) – Team Chat – Mail & Calendar – Cloud Storage – 5GB – Essential Apps | – Meetings up to 30 Hours – 100 Attendees – Whiteboard(s) – Team Chat – Mail & Calendar – Cloud Storage – 5GB – Essential Apps – SSO – Managed Domains | – Meetings up to 30 Hours – 100 Attendees – Whiteboard(s) – Team Chat – Mail & Calendar – Cloud Storage – 5GB – Essential Apps – SSO – Managed Domains – Phone |
Zoom has an enterprise option for up to 1,000 attendees per meeting and many other benefits. Regardless, the costs of Zoom membership can add up, especially when you no longer need to host the meetings you did before. In fact, for most, the basic Zoom plan is enough. And if you are paying $149.90 per month for just one user and don’t need all those functions in the Pro plan, you could quickly be wasting nearly $1800.00 annually. For this reason, you may want to cancel your Zoom membership.
Steps to Cancel Your Zoom Membership
As with many subscription services, figuring out what you need to do for a cancellation can be tricky. And Zoom doesn’t make their cancellation process all that obvious. The first thing you need to do is find their Account Management tab on the Zoom website. You can find this by scrolling down to the bottom of the home page and selecting Account under Support.
Once in the Account Management section, follow these steps to learn more about the cancellation process.
Select Subscriptions under Billing and Payments
You will see several highlighted options. Look for the one that says Canceling your subscription. Here you will find all the information you need to know about the cancellation process.
To cancel a paid Pro subscription, do the following.
In that same Account Management section mentioned above, select Billing.
Navigate to the Current Plans tab and select the plan you want to cancel. Click Cancel Plan. Please know that your cancellation will go into effect on the next billing date.
Ensure you follow the prompts and select Confirm Your Cancellation to confirm you want to cancel your Zoom membership.
Check your email for a cancellation confirmation and keep it for your records.
In some cases, subscribers will receive a message that says Contact Sales. If this is the case, you may be part of an Enterprise or a different plan, and you will need to contact the Zoom sales team or your Account Executive to process the cancellation.
Steps to Reactive Your Zoom Membership
If you have changed your mind and decide not to cancel your membership, you can undo the cancellation request before your next renewal date. Follow these steps.
In the Account Management section, select Billing.
Navigate to the Current Plans tab and select the plan you want to reactivate. Click Reactivate Plan.
Ensure you follow the prompts, read the terms of your renewed subscription, and choose Proceed & Activate.
Follow the prompts to make your payment.